Så gör du för att låsa upp din iPhone
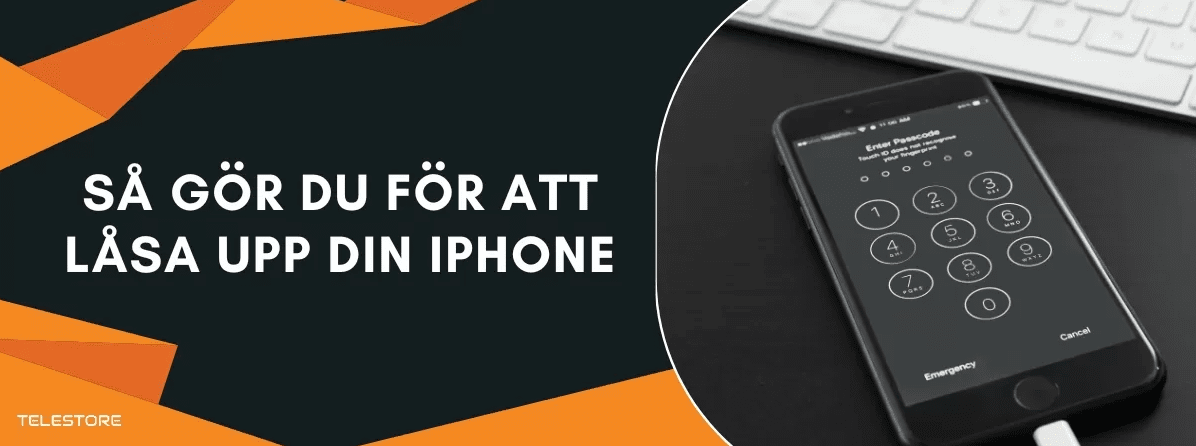
Denna guide täcker allt du behöver veta för att låsa upp din iPhone, oavsett om du använder Touch ID, Face ID eller lösenkod. Läs om hur du ställer in och använder dessa säkerhetsfunktioner, samt vad du kan göra om din telefon blir låst eller inaktiverad.
Steg för upplåsning av iPhone
När du ska låsa upp din iPhone är det första steget att avgöra vilken säkerhetsmetod som är aktiverad, antingen Touch ID, Face ID eller lösenkod.
Använda Touch ID eller Face ID för upplåsning
För att låsa upp din iPhone med Touch ID, placera ditt registrerade finger på hemknappen.
Face ID kräver att du riktar frontkameran mot ditt ansikte utan några hinder.
För att aktivera dessa funktioner, gå till Inställningar > Touch ID & lösenkod eller Face ID & lösenkod och följ anvisningarna för att ställa in din biometriska data.
Använda lösenkod för manuell upplåsning
Om du inte använder Touch ID eller Face ID kommer du istället att behöva en lösenkod för låsa upp din smartphone manuellt.
Ange din lösenkod på skärmen när du aktiverar din iPhone.
För att ändra eller ställa in en ny lösenkod, navigera till Inställningar > Touch ID & lösenkod eller Face ID & lösenkod och välj Slå på lösenkod eller Ändra lösenkod.
Avancerade inställningar och åtgärder
När din iPhone är låst eller inaktiverad finns det avancerade åtgärder du kan vidta. Dessa åtgärder involverar iOS-uppdateringar, fabriksåterställning, samt användning av iTunes och DFU-läge.
iOS uppdateringar och fabriksinställning
För att säkerställa att din iPhone fungerar optimalt bör du regelbundet uppdatera iOS.
Om din iPhone är låst eller inaktiverad kan en uppdatering eller en fabriksåterställning ibland krävas.
För att säkerhetskopiera din iPhone, gå till Inställningar, tryck på Ditt namn, välj sedan iCloud och iCloud-säkerhetskopia.
Innan du återställer till fabriksinställningar, se till att ha en säkerhetskopia för att undvika dataförlust.
Gå till Inställningar > Allmänt > Återställ
Välj Radera allt innehåll och inställningar
Ange ditt Apple-ID och lösenord om uppmanat
Efter nollställningen, återställ din iPhone från en iCloud-säkerhetskopia eller ställ in den som en ny enhet
Användning av iTunes och DFU-läge för återställning
Om din iPhone inte kan uppdateras eller återställas genom vanliga metoder, kan DFU-läget (Device Firmware Update) vara lösningen.
DFU-läget tillåter din iPhone att kommunicera med iTunes utan att ladda operativsystemet eller boot loader.
Så här placerar du din iPhone i DFU-läge:
Anslut iPhone till din dator och öppna iTunes.
Utför en specifik kombination av knapptryckningar baserat på din iPhone-modell.
Skärmen ska vara svart när du är i korrekt DFU-läge.
Följ instruktionerna i iTunes för att återställa din iPhone.
Observera att placeringen i DFU-läge och återställning med iTunes kommer att radera allt innehåll på din iPhone. Det är viktigt att alltid säkerhetskopiera din telefon regelbundet för att skydda dina data. Kontakt med din mobiloperatör kan också vara nödvändigt om din iPhone är låst till operatören.
Problem och felsökning
Vid problem med att låsa upp din iPhone finns specifika åtgärder att följa. Om du stöter på problem som att enheten blir inaktiverad eller uppvisar andra låsrelaterade problem, är det viktigt att veta hur dessa kan åtgärdas effektivt.
Åtgärder när iPhone blir inaktiverad
Om din iPhone blir inaktiverad på grund av felaktig inmatning av lösenkod flera gånger, behöver du veta hur du återställer enheten. Följ dessa steg:
Anslut din iPhone med en USB-kabel till en dator.
Placera iPhone i återställningsläge:
För iPhone 8 eller senare: Tryck snabbt på öka volymknappen, tryck snabbt på minska volymknappen, och håll sedan sidoknappen intryckt tills du ser återställningsskärmen.
För iPhone 7: Håll volym ner-knappen och sidoknappen samtidigt intryckta tills du ser återställningsskärmen.
För iPhone 6s och tidigare: Håll hemsidan och sidoknappen samtidigt intryckta tills du ser återställningsskärmen.
När du får möjligheten i datorns iTunes eller Finder, välj att återställa din iPhone.
Notera att om du använder Hitta min iPhone, bör du logga in på iCloud och ta bort din enhet innan återställning.
Vanliga frågor och svar
❓ Hur låser man upp en iPhone om man glömt koden?
Om du har glömt koden till din iPhone kan du låsa upp den med hjälp av återställningsläge. Anslut enheten till en dator, sätt den i återställningsläge, och följ instruktionerna för att återställa din iPhone via iTunes eller Finder. Detta kommer att radera all information på enheten, men du kan återställa dina data från en backup om du har gjort en tidigare.
❓ Vad gör man om man har låst sin iPhone?
Om din iPhone är låst på grund av att du har glömt koden kan du antingen använda återställningsläge och iTunes/Finder för att återställa den, eller använda iCloud för att radera och återställa enheten. Båda metoderna kräver att all data raderas från enheten, men du kan återställa din information om du har en backup.
❓ Hur många gånger kan man försöka låsa upp iPhone?
Du kan försöka låsa upp din iPhone upp till 10 gånger innan den blir permanent inaktiverad. Efter de första sex misslyckade försöken låses enheten för en minut. Vid det sjunde försöket blir enheten inaktiverad i 5 minuter, vid det åttonde i 15 minuter, och vid det nionde i en timme. Efter det tionde misslyckade försöket blir enheten permanent inaktiverad. Om funktionen för att radera data efter tio misslyckade försök är aktiverad, kan dina data raderas. Annars blir enheten helt enkelt inaktiverad tills du använder en metod för att återställa enheten.